Use this menu to create, restore or verify backups. The Backup Code used to encrypt all backup files can also be viewed here.
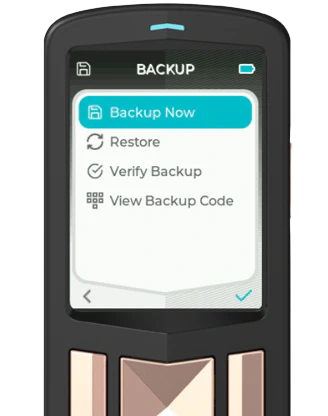
Backup Now
If a microSD card is inserted into Passport Core, it will automatically prompt to create a backup any time there is a state change, for example when an additional account or multisig configuration is applied. This menu allows for the creation of ad-hoc encrypted backup files.
Upon creation of the initial backup, Passport Core will show a 20 digit code that is used to decrypt the backups. You can use the card provided with Passport to store this. To ensure it is written down correctly, you will be asked to re-enter it.
This backup code can be reviewed at any time from within the View Backup Code menu.
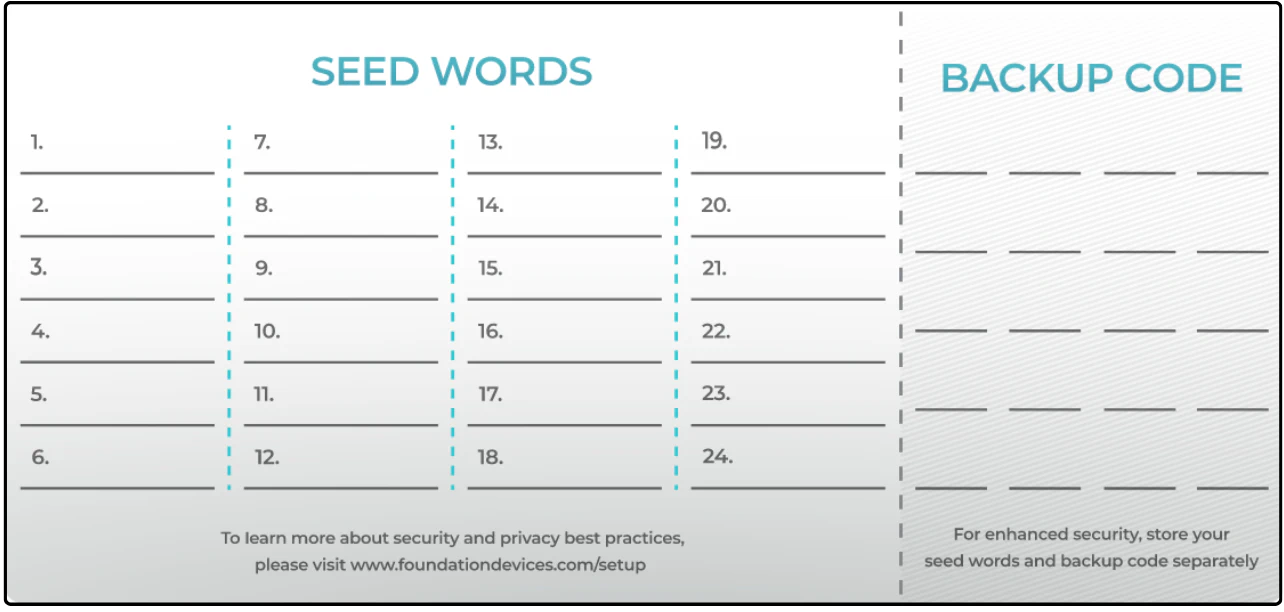
Restore
This will prompt to erase Passport Core so that the device can be restored from an existing microSD card backup.
Ensure your Passport Core is backed up to a microSD card and/or record down Passport Core’s seed before proceeding. There is no way to recover funds from an erased Passport.
Verify Backup
Checks the integrity of the chosen backup file contained on the inserted microSD card.
View Backup Code
Displays the 20 digit backup code required to decrypt and open the backup files. This is sensitive information, anyone with access to this code and an encrypted backup file can steal your Bitcoin!
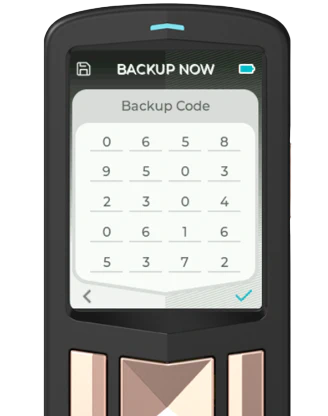
Decrypting without Passport Core
You do not need Passport Core to decrypt your backup file, this process can be done on a computer in an emergency. Doing so will make your seed hot, since most computers are connected to the internet, so this process should only be carried out in absolute emergencies (for example if you lost access to Passport Core and need to spend funds quickly).
There are two ways to do this using your computer:
Open with a File Manager
Some computer systems are able to natively manage the .7z file format. Simply insert the microSD card containing the backup to your computer and double click the file to open. If your computer does not give any error message at this stage, it should ask for the decryption password. If you see an error message, decrypt using these instructions instead.
Ensure you include a - after every fourth digit when entering the password, e.g. 0658-9503-2304-0616-5372.
Open Backup Using PeaZip
PeaZip is a cross platform, Open Source file manager, capable of interacting with the .7z encrypted file type Passport Core uses for its backups. To access your backup file in an emergency using PeaZip:
- Download PeaZip to your computer
- Insert the microSD card containing the backup you want to decrypt
- Locate the backup file (ending in .7z) and double click to open
- PeaZip will then ask for the decryption password
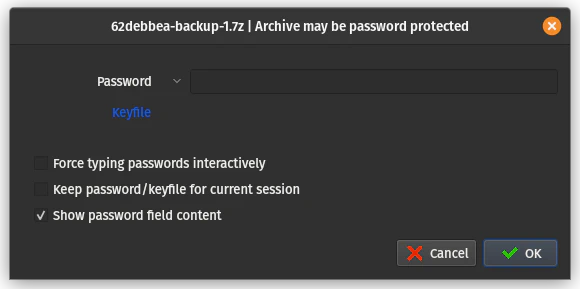
- Ensure you include a - after every fourth digit when entering the password. Eg 0658-9503-2304-0616-5372
- Your backup file will then be opened automatically
