Downloading the Firmware
Updating the firmware on Passport will ensure your device benefits from the latest features and security updates. Our latest firmware versions are linked below and should only ever be downloaded from Envoy, our GitHub or this support site.
The easiest way to update your Passport firmware is via Envoy, our mobile companion app. Watch how to do that in the video below. Advanced users that want to manually download, verify and install their firmware can follow the instructions further down this page.
Looking to update a Founder’s Edition Passport running v2.0.7 or older? Click here .
Updating with Envoy
To perform the update using Envoy, tap the download icon and follow the on screen instructions.
- Insert a microSD card into the adapter provided with Passport (Batch 2 only)
- Insert the adapter into your phone
- Select the microSD card as the save location for the firmware file
- Remove the microSD card and insert into Passport
- On Passport head to Settings > Firmware > Firmware Update, select the firmware version just saved to the microSD card and follow the on screen instructions.
Verifying the Firmware
Passport will only install firmware signed by 2-of-4 Foundation Devices keys. Expert users can add their own public key to Passport if they wish to build and sign their own firmware. Learn more about this feature here .
A video tutorial containing all of the following steps can be found at the bottom of this page.
Source Verification
To verify the firmware available for download is published by a legitimate source, from v1.0.8 we now sign all firmware releases for users to verify. The public key producing this signature can be imported from our website , GitHub or downloaded directly below.
Once downloaded, the key can be imported using gpg --import foundation_key.pgp.
The key ID should be CFE1890AB7FC8B64 and the fingerprint is 5DBE 7F18 5293 9353 15E5 6E31 CFE1 890A B7FC 8B64.
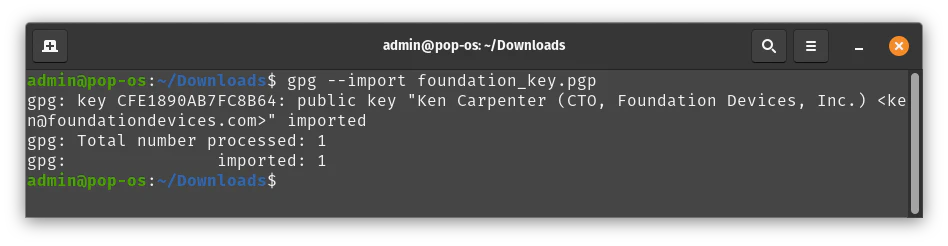
Next, download the signature file published with the firmware release on GitHub to the same folder as the firmware file. The signature file will be appended with .sig.
Open the folder containing the two files in a terminal window and run:-
gpg --verify v2.3.9-passport.bin.sig
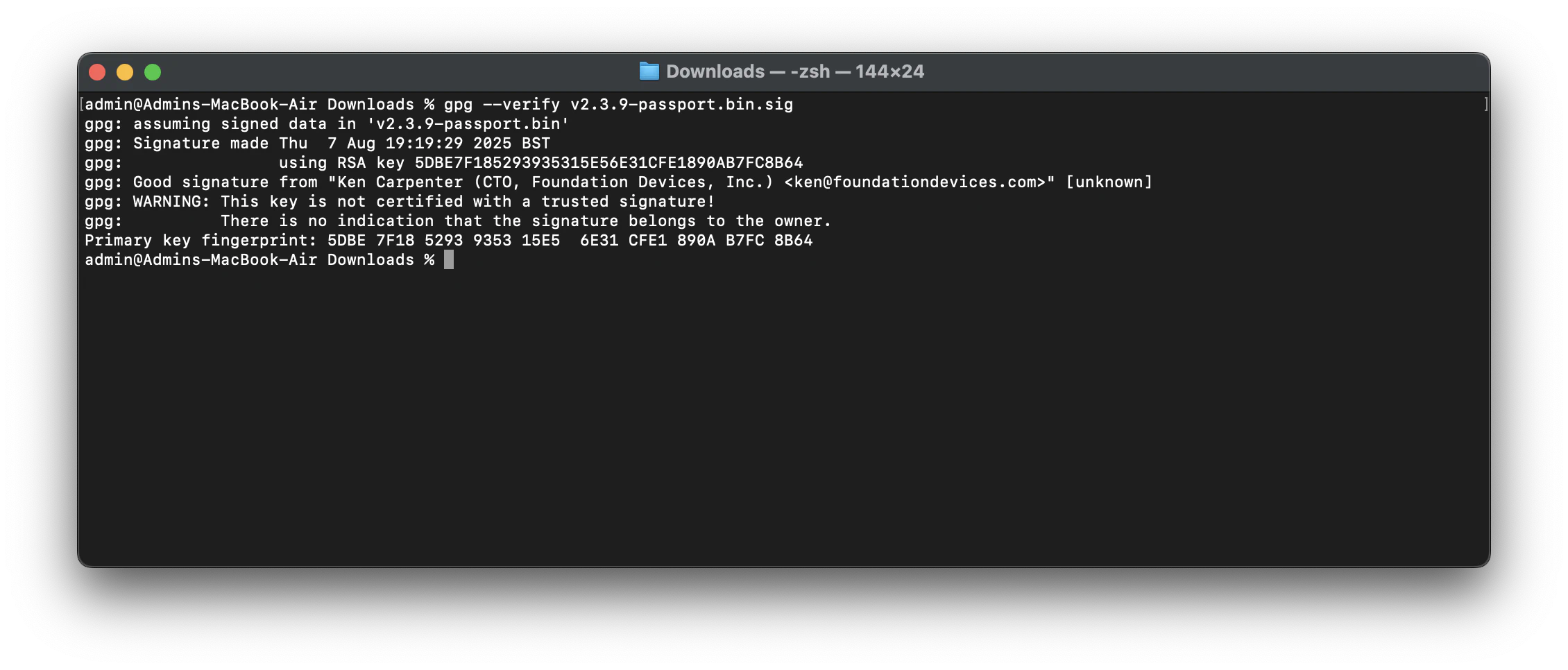
The above command is an example and should be amended to suit the firmware version being verified.
For this step to be considered successful, look for the term Good Signature. This means that provided signature was produced by the person in control of the published signing key that can be found on this page, our website and our GitHub.
WARNING: This key is not certified with a trusted signature means that PGP doesn’t place a high level of trust in the key downloaded from the internet. For this to be a fully trusted key, it would need to be verified in person. Due to practicalities, most people do not do this and instead look to verify a key from multiple different online sources.
Previous PGP Keys
Our previous PGP key used to sign builds on Github expired on November 19th, 2023. All builds after v2.1.2 should be verified using the current key above. The expired key is listed here just in case someone wants to verify old versions of Passport firmware. The old, expired key can be found below:
Contents Verification
Firmware Contents Verification - Advanced
Advanced users can verify the integrity of the firmware contents prior to installing onto the device by using the sha256 function in the terminal of their computer. The resulting hash can then be compared with the one published by our developer team on GitHub.
Download the firmware and run shasum -b -a 256 v2.3.9-passport.bin, ensuring that the firmware version is amended to the file being checked.
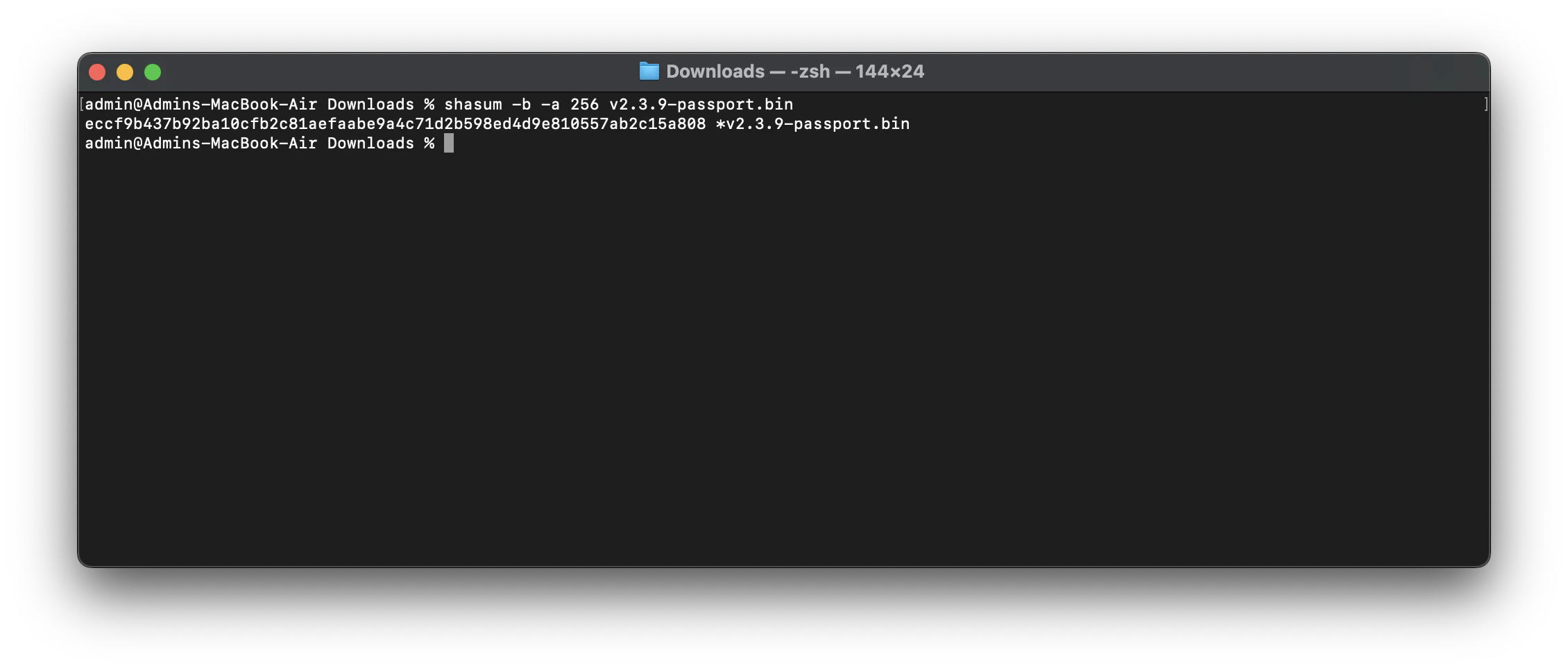
Firmware Contents Verification - Passport
This file integrity check can also be achieved on Passport. Download the firmware onto a microSD card, insert this into the device and then go to:-
Settings > Advanced > MicroSD > List Files > Then press select on the .bin file.
The resulting hash can then be compared with the one published by our developer team on our GitHub .
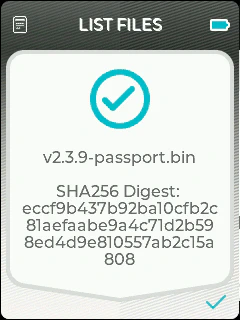
Updating without Envoy
Passport firmware updates are done using a .bin file, found on this page or our GitHub . This file is passed to the device via microSD card. Passport only allows you to upgrade to a firmware version that is the same or newer than the one currently installed. There is no way to downgrade Passport’s firmware.
Once the firmware has been downloaded and copied to the microSD card, insert this into Passport then head to, Settings > Firmware > Update Firmware, then select the .bin file.
Ensure the batteries in the device are sufficiently charged before performing any firmware updates.