Accessed by tapping down arrow from the top left corner, the drop down menu gives access to settings, support links and general info about the app.
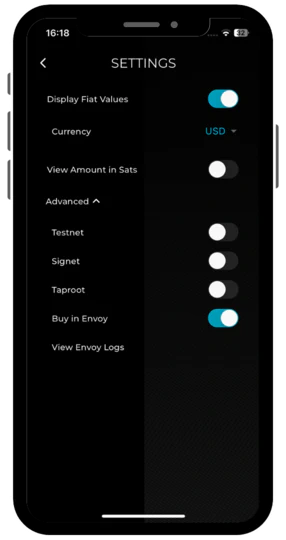
Display Fiat Values
Choose whether or not Envoy shows Fiat values of account balances and transaction amounts.
Fiat Currency
With the above toggle turned on, choose to display the Fiat currency equivalent of the Bitcoin balances and transaction amounts.
Choose from: USD, EUR, GBP, JPY, AUD, CAD, CHF, MYR, BRL, NOK + NZD.
View Amount in Sats
Toggle between showing Bitcoin balances and transaction amounts in BTC or Sats.
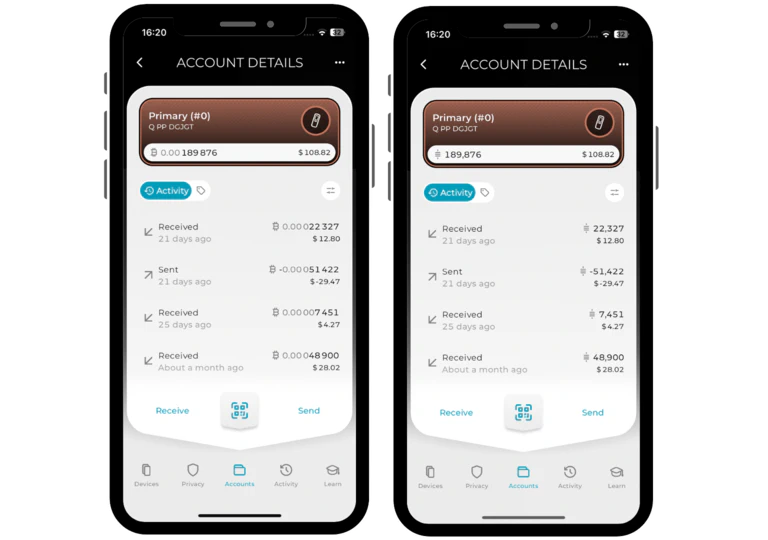
Advanced
Enable Testnet
Enabling this toggle will allow for the visibility of Testnet accounts within the Accounts screen of Envoy. Useful for testing or demonstrating Envoy to others.
Enable Signet
Enabling this toggle will allow for the visibility of Signet accounts within the Accounts screen of Envoy. Useful for testing or demonstrating Envoy to others. Signet is currently only supported for mobile wallet accounts.
Enable Taproot
From Envoy v1.5.0, enabling this toggle will add a Taproot account card. The new account is backed up by the same Envoy seed words and/or magic backup.
Buy in Envoy
Disabling this toggle will turn off the built-in Buy feature.
View Envoy Logs
Offers the ability for users to view and share their Envoy error logs with support if needed. This error logging only happens locally and must be shared manually by the user to best preserve user privacy.
Language
From Envoy v1.5.0, users can now customize the language of their Envoy app. This is achieved via your phone settings, not within Envoy.
- On Android - Search for App Languages then tap on Envoy
- On iOS - Settings > Envoy > Language
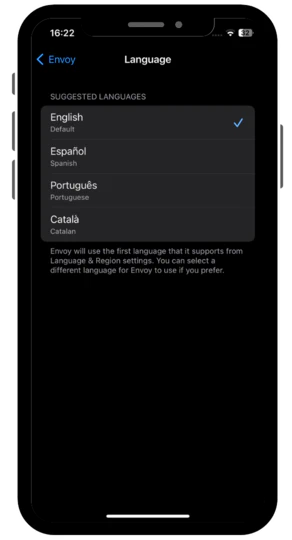
At present Envoy supports English, Spanish, Catalan and Portugese, but we’ll be adding more soon. Want to help with translating Envoy into your language? Please get in touch .
Backups
The Backups menu in Envoy allows you to:
- Check how long ago an encrypted backup file was sent to the Foundation Server (Magic Backup users only)
- Trigger an updated encrypted backup to be sent to the Foundation Server (Magic Backup users only)
- Check the status of your Envoy seed storage in your chosen Cloud provider
- Download a local copy of the Encrypted Backup file
- View your Envoy seed words
- Erase your Envoy Mobile Wallet (This will permanently remove your wallet information from your phone, your chosen cloud storage (if you have one), as well as any encrypted wallet data stored by Foundation. This action will not remove any connected Passport accounts.)
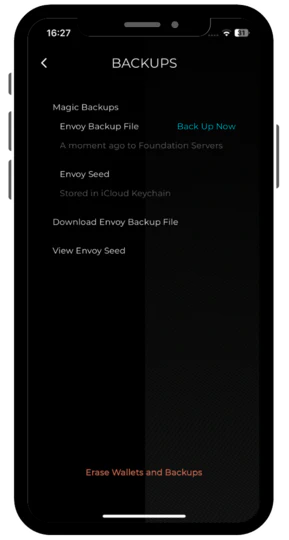
To learn about how and where your data is stored when leveraging Magic Backups in Envoy, check out our detailed setup guide .
Support
The support menu provides links to our support resources, including this website, our Telegram Channel and our email contact.
About
The about menu provides the app version number and links to:-
- The open source licences applicable to Envoy
- Terms of Use
- Privacy Policy