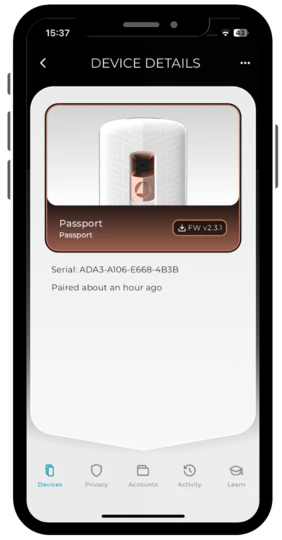Accessed by tapping Devices from the menu bar, this screen allows you to manage as many Passports as you like. From here you can add or remove devices from Envoy, rename devices, get notified of firmware updates and then easily apply those firmware updates to your Passports.
Add a Device
Set up a new Passport
If you are setting up Passport for the first time, please consider following our detailed setup guide which covers everything from device unboxing, to connecting with Envoy and making your first transaction.
Connect existing Passport
To connect a device that has already been set up, on Passport, choose Manage Account > Connect Wallet > Envoy. Then with Envoy, scan the QR codes being displayed by Passport.
After Envoy displays a Connection Successful message, you can opt to go straight to the home screen to view your paired device, or you can validate a receive address to allow Passport to verify that the connection was successful.
Tapping Validate Receive Address will have Envoy show a receiving address controlled by the connected Passport. Scan this with Passport’s camera and wait for the confirmation message. Once this is shown, confirm the successful validation in Envoy by pressing Continue which will take you to the accounts home screen.
If there is a custom name applied to your Passport, that name will show up automatically in the Devices tab on Envoy. If this name is changed on device after connecting to Envoy, the name will not be automatically transferred to Envoy and you’ll need to manually update the device name.
Remove a Device
To remove a device from Envoy, tap on the device followed by the three vertical dots, then choose DELETE.
Deleting a device from Envoy will remove all of its associated accounts.
Rename a Device
To rename a device tap on the device followed by the three vertical dots, then choose EDIT DEVICE NAME.
Once renamed, the updated name will be replicated on all associated account cards in the account screen.
Perform a Firmware Update
When a firmware update is available for one of your connected devices, Envoy will notify you by displaying a small red dot next to the firmware version.
To perform the update using Envoy, tap the download icon and follow the on screen instructions.
- Insert a microSD card into the adapter provided with Passport (Batch 2 only)
- Insert the adapter into your phone
- Select the microSD card as the save location for the firmware file
- Remove the microSD card and insert into Passport
- On Passport head to Settings > Firmware > Firmware Update, select the firmware version just saved to the microSD card and follow the on screen instructions.
MicroSD adapters can be purchased online at little cost. Ensure you purchase the correct type to suit your phone.
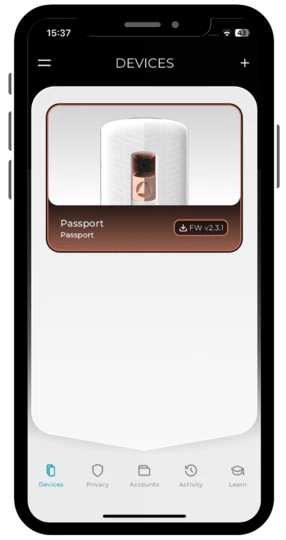
View Device Serial Number
The device serial number is viewed simply by tapping on the device.
To view this on Passport, go to Settings > Device > About.