Accessed by tapping Accounts from the menu bar, this screen allows you to manage as many accounts from as many Passports as you like. From here you can add or remove accounts from Envoy, rename accounts and send or receive Bitcoin.
Envoy is also compatible with Bitcoin Testnet. Learn more by watching this video .
View Account Details
Tapping on any account from the account summary screen will open the detailed view for that account. The default view when inside the account details screen is the activity view which lists your transactions in chronological order.
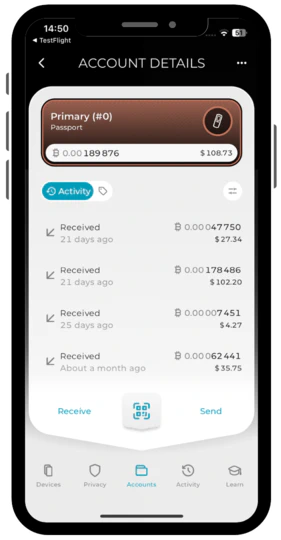
Tapping on any transaction from the list will display the transaction details. A long tap on the address or transaction ID will copy to your phone’s clipboard. The transaction can also be opened directly in the Foundation Explorer by tapping the blue button.
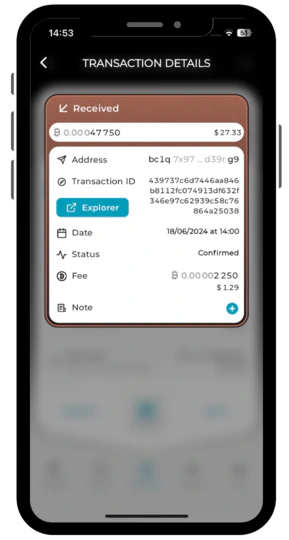
To view and manage the account coins and tags tap on the tag icon just above your transaction activity list.
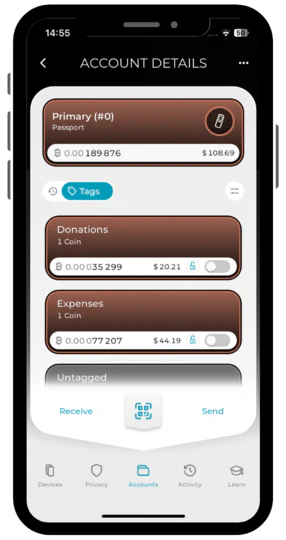
The activity and tag views can be sorted and filtered by tapping the filter icon to the right of the screen.
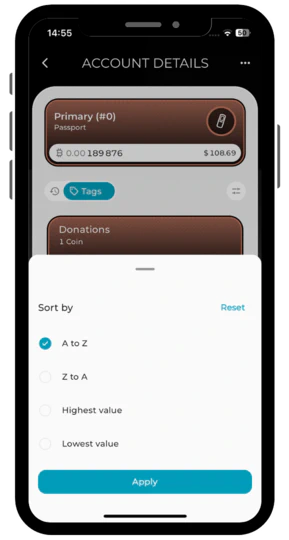
Account details can be quickly hidden from view by swiping left on the account card. Swiping left a second time will show the details again.
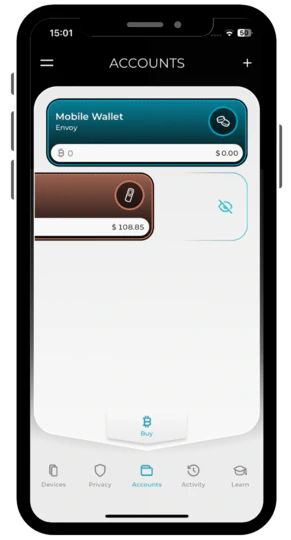
Add an Account
To add an account, on Passport, navigate to the account you wish to connect with Envoy, then tap Manage Account > Connect Wallet > Envoy.
In Envoy tap the + icon, then follow the on screen instructions and scan the QR codes being displayed by Passport.
After Envoy displays a Connection Successful message, you can opt to go straight to the home screen to view your paired account, or you can validate a receive address to allow Passport to verify the connection.
Tapping Validate Receive Address will have Envoy show a receiving address from that account. Scan this with Passport’s camera and wait for the confirmation message. Once this is shown, confirm the successful validation in Envoy by pressing Continue which will take you to the accounts home screen.
Remove an Account
Open the account to be removed, tap the three vertical dots, then tap DELETE. Any deleted accounts can be eailsy reconnected at any time.
Envoy Mobile Wallet accounts must be removed from Settings > Backups.
Edit Account Name
Open the account to be renamed, tap the three vertical dots, then tap EDIT ACCOUNT NAME.
Envoy inherits the name of the account from Passport at the time of pairing. Due to Passport’s completely offline architecture, updating an account name in Envoy does not pass the name update back across to Passport.
Re-order Accounts
From the Accounts home screen, tap and hold on the account to be moved, then drag to the desired location in the list.
Receive Bitcoin
Open the account you wish to receive Bitcoin into, then tap Receive. This address can be copied to your phone clipboard or shared with an app of your choosing using the buttons at the bottom left and right of tis screen.
As a privacy best practice Envoy will show a new address every time this screen is visited, even if the previous address has not yet received any Bitcoin.
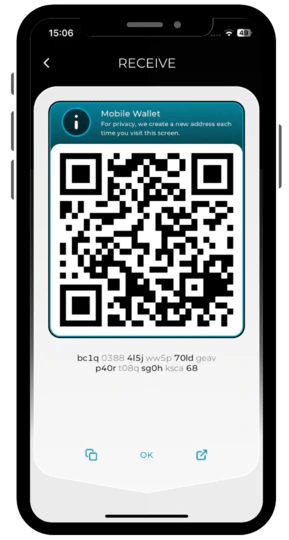
Send Bitcoin
- Open the Envoy account to be spent from and tap Send.
- Populate the recipient address by pasting or scanning a QR code, enter the amount to be sent, then tap Confirm.
- Select the fee based on your required transaction priority and then tap Confirm.
- Review the transaction details, then tap Send transaction.
To learn more about spending with coin control in Envoy, click here .
Send Bitcoin with Passport
- Open the Passport account to be spent from and tap Send.
- Populate the recipient address by pasting or scanning a QR code, enter the amount to be sent, then tap Confirm.
- Select the fee based on your required transaction priority and then tap Confirm.
- On Passport choose Sign with QR code, then scan the animated QR codes being displayed by Envoy.
- Confirm the transaction details on Passport and click sign.
- In Envoy tap the QR scanner icon and scan the animated QR codes now being displayed by Passport.
- After reading them, Envoy will display the transaction summary. When you are happy with the details, tap Send transaction.
- Envoy will then broadcast the signed transaction and update the transaction list and account balance.
Boost or Cancel a Transaction
Starting with version 1.6.0, Envoy now supports Replace-by-Fee (RBF) transactions. This allows for transactions to be sped up by increasing the fee rate, or even canceled by replacing a send transaction with another that uses a higher fee rate and sends the funds back to your own wallet.
Looking to troubleshoot Boost or Cancel transactions? Click here .
Boost a Transaction
If you have a transaction stuck in the Bitcoin transaction queue (the mempool) and would like to attempt to speed up the confirmation time, you can do so by using the boost feature in Envoy. Under the hood what’s actually happening is that ‘Transaction A’ is being replaced by a very similar ‘Transaction B’, that pays the exact same recipient, but with a higher fee.
- Tap on the pending transaction from the Account Details screen.
- Tap Boost.
- Select the new increased fee rate (optionally check mempool.space for the latest and most accurate fee estimates).
- Tap Boost Transaction. If boosting from an Envoy Mobile Wallet account, the new transaction containing the higher fee will now be broadcast to the Bitcoin network.
- If boosting from a Passport account, Envoy will now display the new unsigned transaction via QR codes for you to sign using Passport via the usual method.
- Once Envoy has read the signed transaction QR codes from Passport, the new transaction containing the higher fee will now be broadcast to the Bitcoin network.
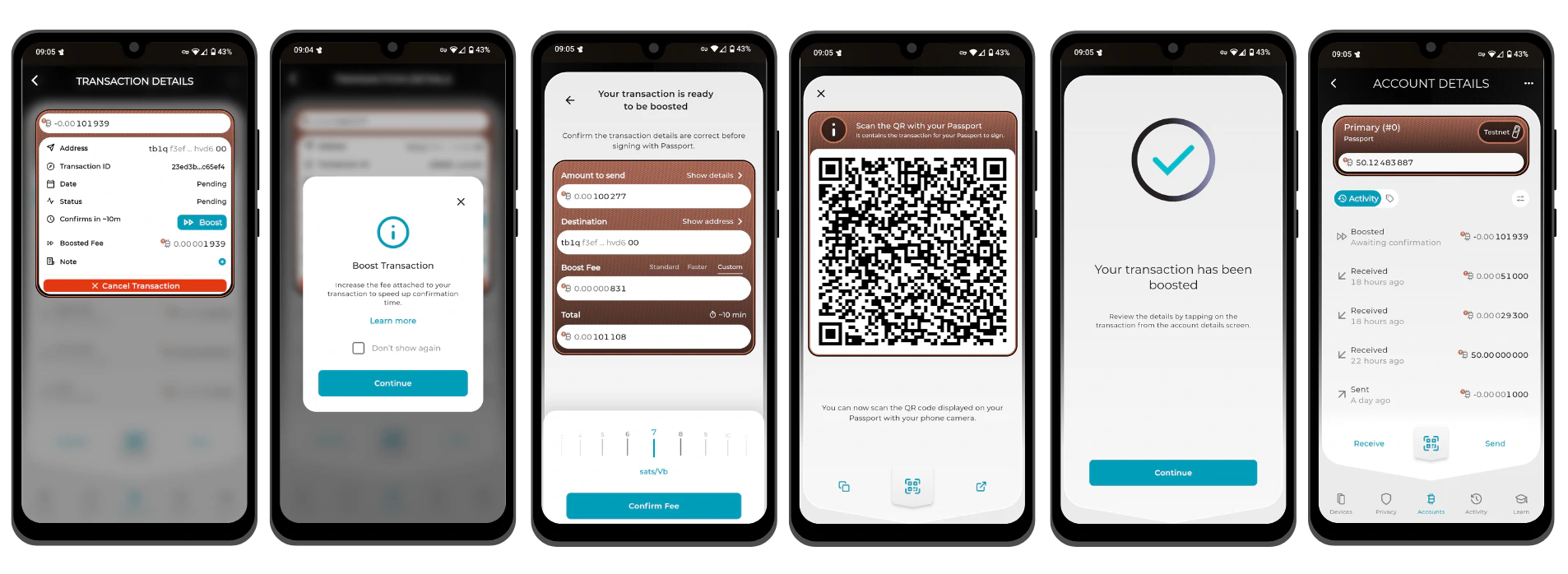
Transactions can be boosted multiple times if required. This can be useful in a scenario where you have boosted with a marginal fee increase but network fees continue to rise.
Cancel a Transaction
If you have a sent transaction that is currently sitting in the Bitcoin transaction queue (the mempool) and would like to cancel the send entirely, you can do so by using the cancel transaction feature in Envoy. Under the hood what’s actually happening is that ‘Transaction A’, where Alice is paying Bob, is being replaced by a ‘Transaction B’, where Alice changes the destination of the transaction to one of her own addresses. Transaction B must always include a higher fee than Transaction A.
- Tap on the pending transaction from the Account Details screen.
- Tap Cancel Transaction. (Envoy then automatically creates a new transaction that changes the recipient address to one from your own wallet and includes a higher fee.)
- Review the cancel transaction details and confirm by tapping Proceed with Cancelation. If boosting from an Envoy Mobile Wallet account, the new transaction containing the higher fee will now be broadcast to the Bitcoin network.
- If boosting from a Passport account, Envoy will now display the new unsigned transaction via QR codes for you to sign using Passport via the usual method.
- Once Envoy has read the signed transaction QR codes from Passport, the new transaction containing the higher fee will now be broadcast to the Bitcoin network.
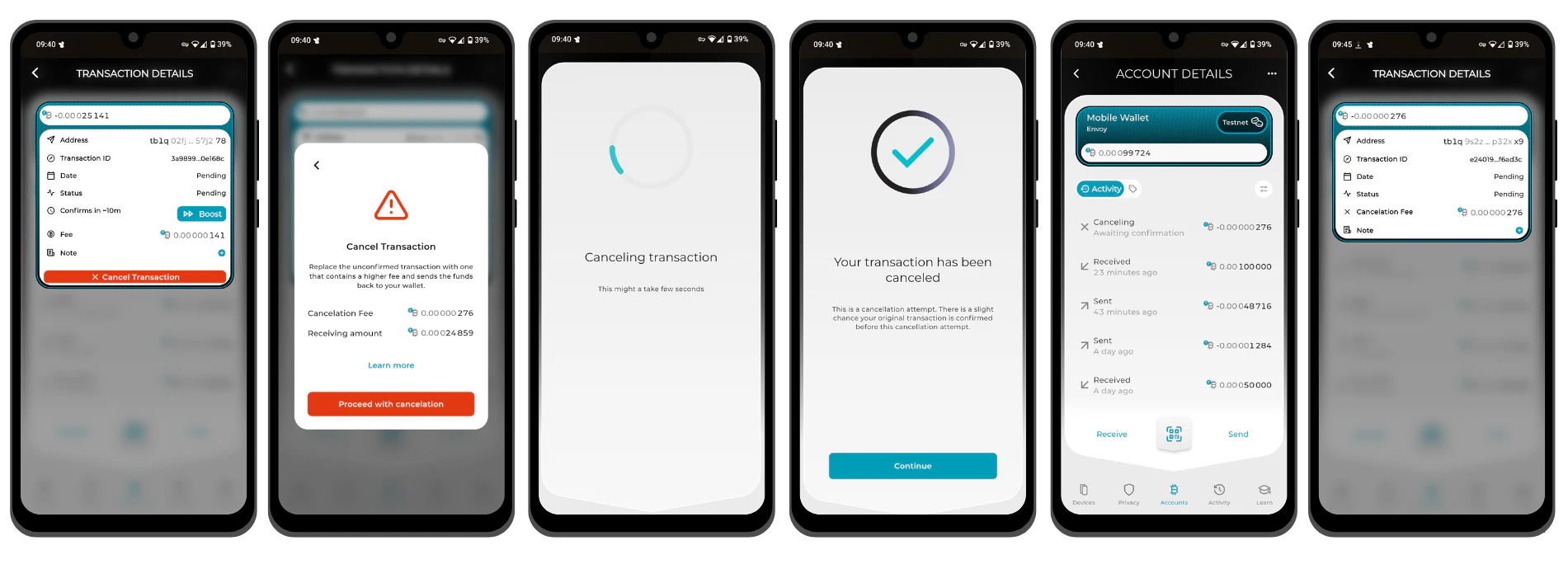
Canceling a transaction is a “best-effort” scenario and cannot be guaranteed. This is because a miner could include the intial transaction into a block even after both are broadcast.